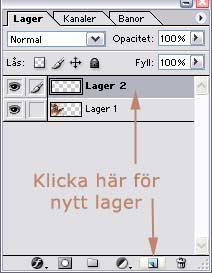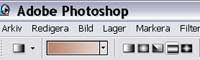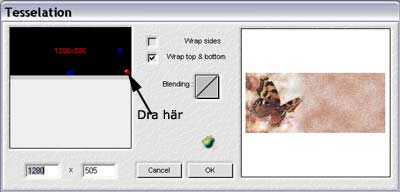|
Mallbakgrund
med suddig övergång
Detta
behöver du:
PhotoShop version 7.0
SV.
Externa filter: Flaming Pear Tesselation för sömlöshet, i
övrigt Photoshops egna.
Börja med
att välja en bild du tycker om.
Den här valde jag:

(50% av originalet)
Först lite om skärmupplösning!
Eftersom
jag har en skärmupplösning på 1280*1024 på min dator, gör jag
alla
långa bakgrunder 1280 på bredden. Höjden justerar jag när jag gör
bakgrundsbilden sömlös.
Har du en skärmupplösning på 1024 kan du göra din bakgrund med den
bredden, men tänk på att fler och fler har större skärmar idag och att
de platta skärmarna också ökar, vilket medger att man kan ha högre
upplösning.
Ett tips är att inte understiga 1024 i bredd!
(kommentar: Beskrivningen är gjord för upplösning 1024*768, men
undan för undan är det många som skaffar större skärm och högre
upplösning, så mitt tips är att göra bakgrunden 1280 pixlar lång, då
slipper man en upprepning av bilden i högre upplösning. Mitt exempel är
dock i det mindre formatet fortfarande;)
Först anpassar jag bilden så att det blir en bra balans för den typ av
script jag tänkt mej att använda.
Jag använder gärna script där huvudtyngden av bilden ligger till
vänster, och ett scrollande script.
Steg 1:
Först beskär jag bilden så att fjärilen hamnar lite längre till
vänster. Använd beskärningsverktyget  i Verktygsmenyn.
i Verktygsmenyn.

Klicka så ser du bättre!
Steg 2:
Det som nu
är kvar av bilden anpassar du så att den blir mellan 500 och 550 pixlar
bred. Nu är bilden färdig att läggas in i det som ska bli den breda
bakgrunden, mallbakgrunden! Min blev 550*553.
Nu går du till Bild/Storlekt på Arbetsyta och fyller i enligt bilden
här. Bredd 1280px (eller ditt eget val),
flyttar markeringen så att bilden hamnar längst t v men i mitten, och
klickar OK.

Då ser din arbetsyta ut som bilden här ovan.
Nu ska vi använda bildens färger för att göra en fin fortsättning på
bakgrunden. Som du ser har jag redan valt #E1D2CC och den mörkare #BC866E.
Nu gör vi ett nytt lager, så att inte bilden blir påverkad.
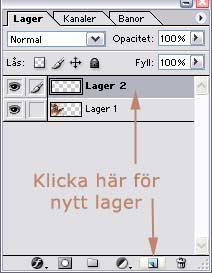
Dra lagret med bilden (lager 1) så den kommer överst! Stå på lager
2!
Steg 3:
Använd nu
övertoningsverktyget  och dra en
linje diagonalt över hela ytan. Inställningarna ska vara så här och dra en
linje diagonalt över hela ytan. Inställningarna ska vara så här
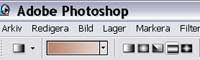
Nu kommer ditt arbete att se ut så här:

Steg 4:
Gå nu till
Filter/Återgivning/Moln och du får den här effekten på lager nr
2:

Det ser ju inte så kul
ut, så nu gäller det att få det att flyta ihop och se enheltligt ut.
Jag börjar med att lägga på ytterligare en filtereffekt på lager 2,
nämligen filter/brus
Jag valde inställningarna: Mängd 7.82%, Enhetlig och bock
i Monokrom.

Lite bättre, men det
fattas något. Tycker man bakgrunden är för mörk, kan man lägga till
ett lager med vitt och dra ner opaciteten på det vita så färgerna
stämmer bättre tillsammans. Prova dej fram!
Steg 5:
Därför går vi till lagerpaletten, se till att lager 1 (bilden) är
aktivt, klicka på  längst ner. längst ner.
Gå sen till Verktygspaletten och välj övertoningsverktyget .
Då har du fått vitt överst och svart underst. .
Då har du fått vitt överst och svart underst. 
Se till att
övertoningsverktyget är aktivt, håll nere shift och dra en linje som
börjar en bit från bildens högra kant och till bildens slut.

och vips har du fått en
suddad kant som gör att originalbild och bakgrundsbild flyter ihop.

Steg 6:
Nu kanske det passar att
sätta in sin egen signatur på skapelsen, jag brukar göra det i den här
positionen, men det är ju helt valfritt.
Därefter lägger vi samman alla lager till ett. Lager/Gör till ett
lager
Om du nu glömt något moment, så kom ihåg den fantastiska
funktionen ctrl+z och ctrl+alt+z som är ångra senaste
resp ångra bakåt! En funktion det är svårt att vara
utan;)
Ja då skulle det väl vara färdigt, men lägger du in den här bilden
som en mallbakgrund kommer du att få fula skarvar där bilden upprepas i
scriptet. Alltså måste vi göra något åt det. Det filter jag allra
helst använder är Flaming Pear Tesselation.
Filter/FlamingPear/Tessalation med dessa inställningar:
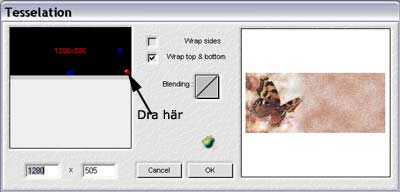
1280 x 505 blev det för
mej, kom ihåg (skriv upp!) de värdena du själv får!
Klicka OK!
Gå nu till markeringsverktyget,
rektangel och ställ in måtten 1280 x 505 (ditt värde) (fastställd
storlek) och markera i bilden du fick fram. Flytta markeringen så den
fäster runt alla kanter. (Visa/Fäst mot/Alla)
Ta ctrl+c, ctrl+n och ctrl+v och din bakgrund är
klar att användas i ett script. Spara för webben, komprimera så
den blir lagom tung, Kvalitet 30-35 kan vara lagom, och spara bland dina
mallbakgrunder! Välj jpg-format!

Så här blev min bakgrund
när den är färdig att användas i en Stationery!
Lycka till!
Kram Grönöga
© GreenEyeDesign 2005-2006-2007
|